Solitaire Till Dawn can keep track of separate personal information (scores, preference settings, and autosaved games) for different people. Each different person is called a Player.
To get started with Players, open the Games Drawer to show the list of Players.
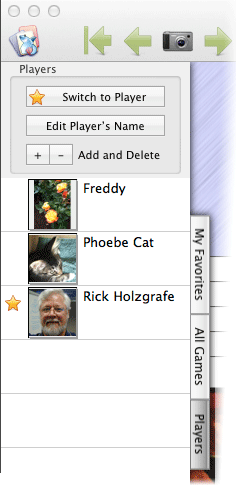
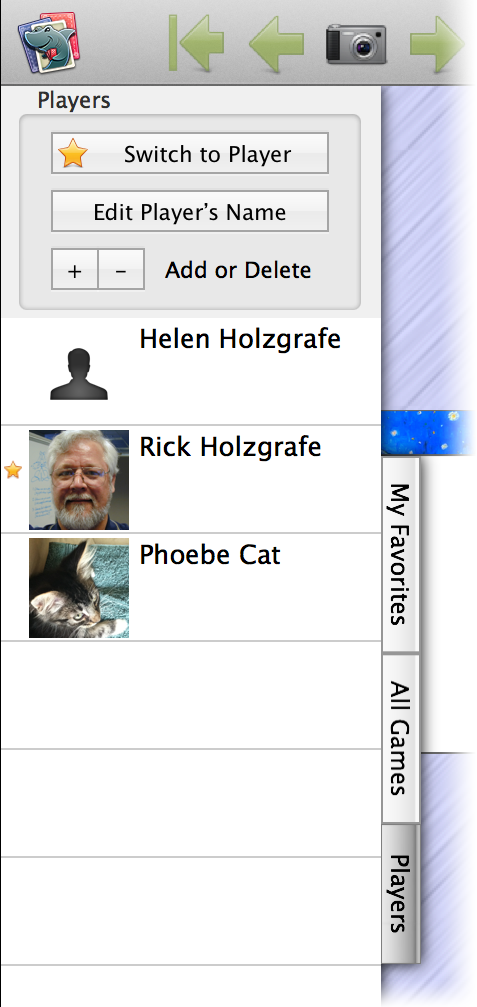
The Players tab in the Games Drawer.
When you open Solitaire Till Dawn for the first time, a single Player is created and given the name of the person who is logged in. To see this, click the Players tab at the left side of the game window. The Games Drawer will open and display the list of Players, along with some controls for managing the list.
The Active Player
The star
If there is only one name in the Players list, then of course that Player is active and that name will have the star. If there is more than one name, only one will show the star, because only one Player can be active at a time.
Switching Players
If there is more than one Player in the list, you can make a different Player active. To do this, select a different Player by clicking (once) on the Player’s name in the list, then clicking the Switch to Player button. You can also do this by typing the first part of the Player’s name to select the Player and then pressing Return, or by double-clicking the Player’s name in the list.
Before the switch happens, the current game-in-progress is saved under the active Player’s name. Then the selected Player becomes the active Player; and this newly-active Player’s most recent game is displayed and resumed. Also, all of the newly-active Player’s preferences are now in effect, including the card art and window background art.
Adding Players
Initially, a new Player’s name will be "New Player" or something similar. But the name is immediately selected for editing, so you can change it to whatever you like by just typing the desired name. Press Return when you are done editing the name.
If you need to change the name later, select the Player in the list, then click the Edit Player’s Name button and type the new name. Press Return when you are done editing the name.
Adding a Photo
You can drag an image file from your hard disk, a photo from iPhoto, or an image from your Web browser.
Deleting a Player

 Miscellaneous Settings
Miscellaneous Settings
 Table of Contents
Table of Contents
