Quick Start
If you are new to Multideck, here's a quick intro to get you started on your first card deck project.Setting up your Deck and Template
Open Multideck and, if necessary, select File > New to create a new Multideck document.
You should now see this in your window:
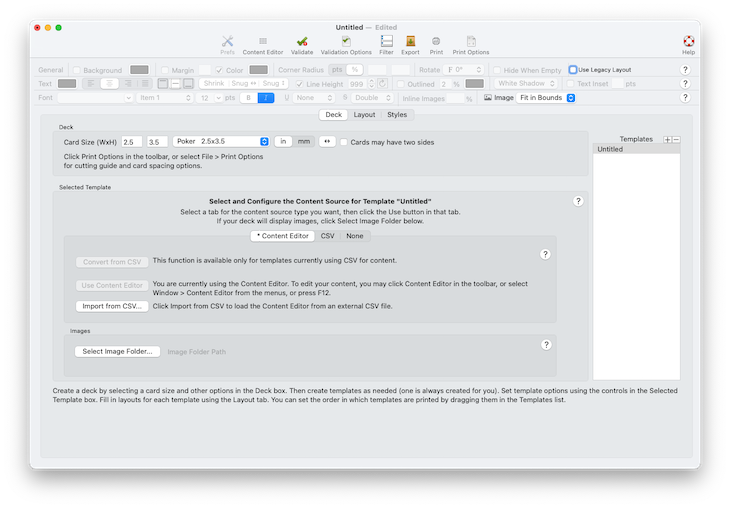
The document window for a new document.
Now save your document, and use the New Folder button in the Save dialog to create a project folder for this project. Save your document in that folder, giving it any name you like.
Card Size
Now select your desired card size, using the Card Size popup menu. The default card size is "Poker", a standard size that is used for ordinary poker decks, Magic the Gathering cards, and many others.Image Folder
If you want your card deck to include icons or artwork, you will need an Image Folder. In the Finder, create a new folder within your project folder to hold the image files you'll want to use. Name it something like "images", or whatever you like. Add some image files to the folder&emdash;these can be in PNG, JPG, TIFF, or PDF format.Back in Multideck, now click the Select Image Folder button to find and select the folder you just created. Save your document again.
The Layout
Now click the tab labeled Layout. Your window should now look like this:
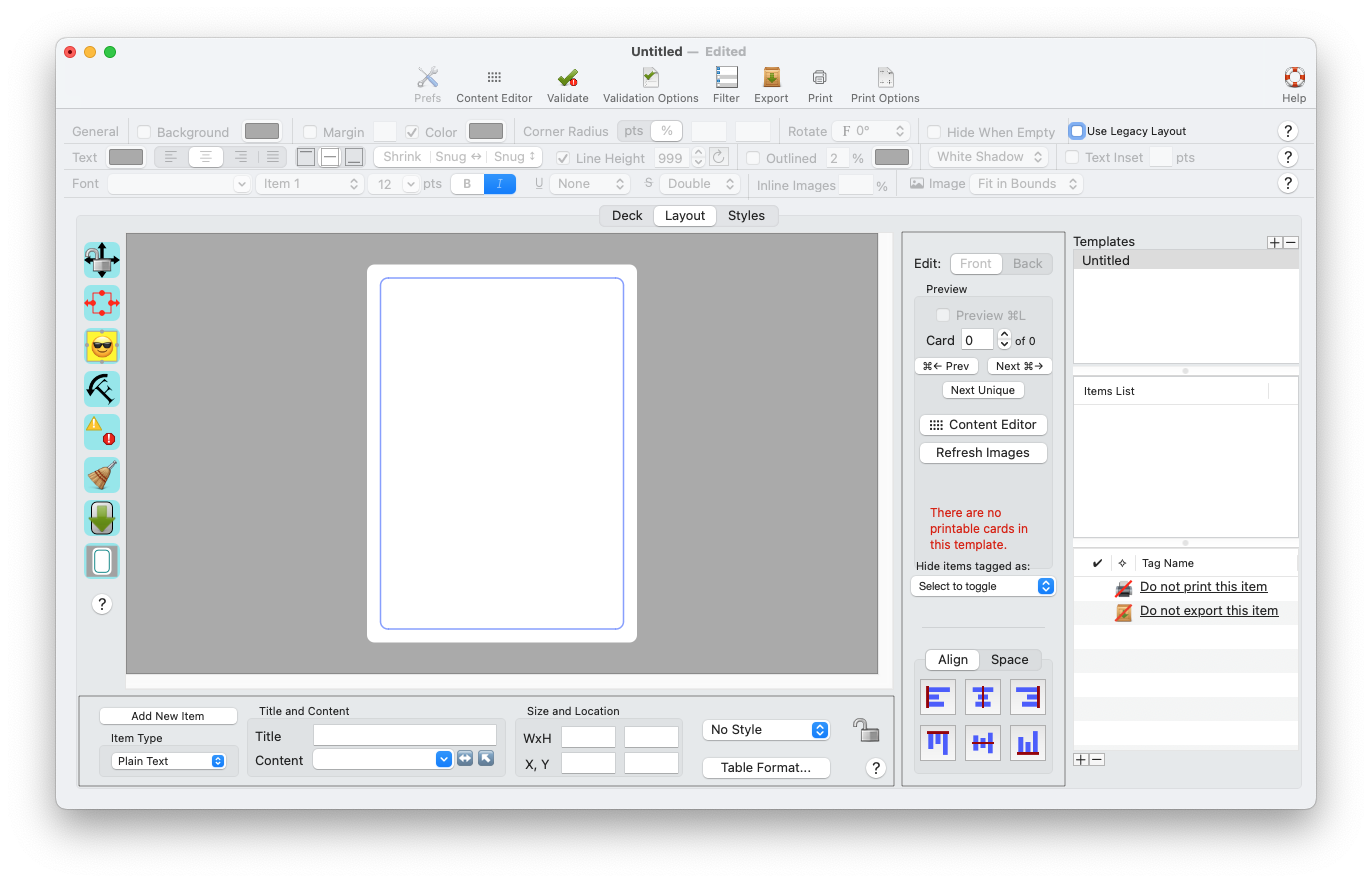
The Layout tab, showing a new, empty layout.
You see the outline of a blank card, with the size that you selected in the Deck tab.
Text in red and the red warning icon in the toolbar are warning you that this deck is not yet ready to print, because you haven't yet added any content. That's okay for now.
There is a light blue border just inside the edges of the card: this is the "safe area" border. It will not print on your cards; it's there to remind you that it's risky to put important card content too close to the edge of the card. Automatic card printers and cutters may not be as precise as you would like. Keeping your card's important items inside the blue barrier guarantees that they won't be cut off.
Now click the Content Editor button (there's one in the toolbar at the top of the window, and another to the right of the card display; use either one). The Content Editor window will appear.
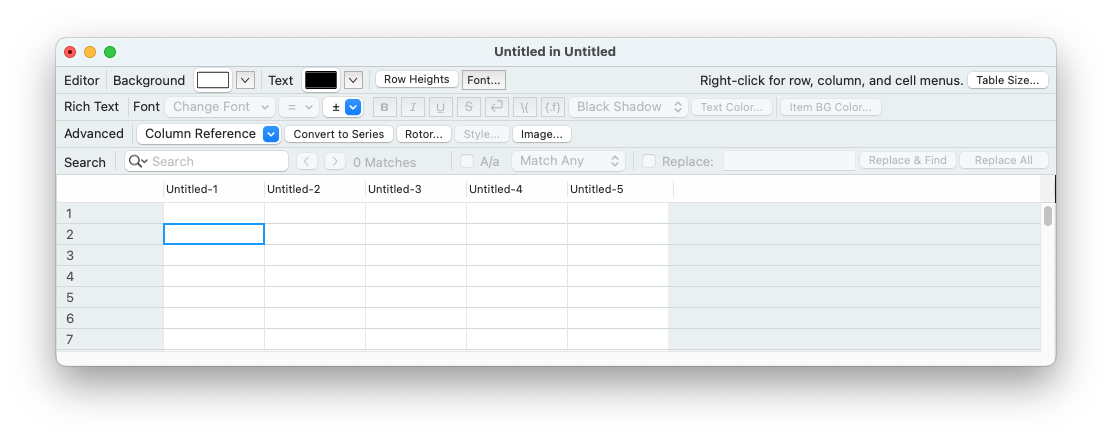
The Content Editor window, before you have added any content to it.
Double-click the cell that says "Untitled-1", and change it to say "Title". Then edit each of the cells below, and type in "First Card Title", "Second Card Title", and "Third Card Title" (or whatever you like). You don't have to do them all right now, just fill in the first few rows.
Now go back to the main window and the Layout display. Click the Add New Item button. A red rectangle will appear in the center of the card outline: this is a card item where text or images can appear on your cards. Its outline is red because it's the selected card item. Of course, right now it's the only card item; but later on you can add more items to your card. Unselected items are outlined in gray.
Let's say that this item is going to be the title of your card. Use the mouse to drag it to the top of the card outline, and you can then drag the left and right edges outward to make it longer, so it extends across the top of the card.
Use the Content popup menu to select the item's content. You should see "Title" in the menu, because (among other things) that menu will show all the names of the columns in the Content Editor. Select "Title" from the menu.
Finally, select the Preview checkbox. You should now see your first card, showing the title that you entered into row 1 of the content editor.
You are seeing card 1, the card defined by the first row in your content. Use the Card Number controls under the Preview checkbox to select and see cards 2 and 3: you should see the title you entered shown at the top of the card in the Layout display.
Let's make it look a little nicer. You should still have your Title card item selected. (If you're not sure, turn off Preview and see whether it's outlined in red. If it isn't, click it to select it.) Now look in the Effects Toolbars above the Layout area. There's a control for selecting text alignment: click in it to select centered text. In Preview, you should now see your title centered within its item.
You'll also find font and font size controls in the Effects Toolbars: you can use them to select the font, size, and style that you want for your card titles.
Printing
Now you've got three or so cards with titles, hooray! To print this wonderful deck, click the Print button in the toolbar at the top of the window, or select File > Print. In the Print window you should be able to see a single page showing card outlines, and in three of those outlines you will see the titles of your cards, in their proper place with your selected font. (And now you can cancel the Print dialog, if you don't want to waste paper on this little demo.)What's Next?
You know enough now to start playing around with your first deck design, if you want. But Multideck is a powerful tool with a lot of possibilities, so we would suggest that you read Definitions and Concepts if you haven't already, then move on through the rest of this manual.There's a lot to learn, and you probably won't want to read it all at once, and you don't need to. But if you keep at it, you'll learn how to do some wonderful things with Multideck. Enjoy!